티스토리 뷰
엑셀 텍스트 합치기(쉽게 사용하는 방법)
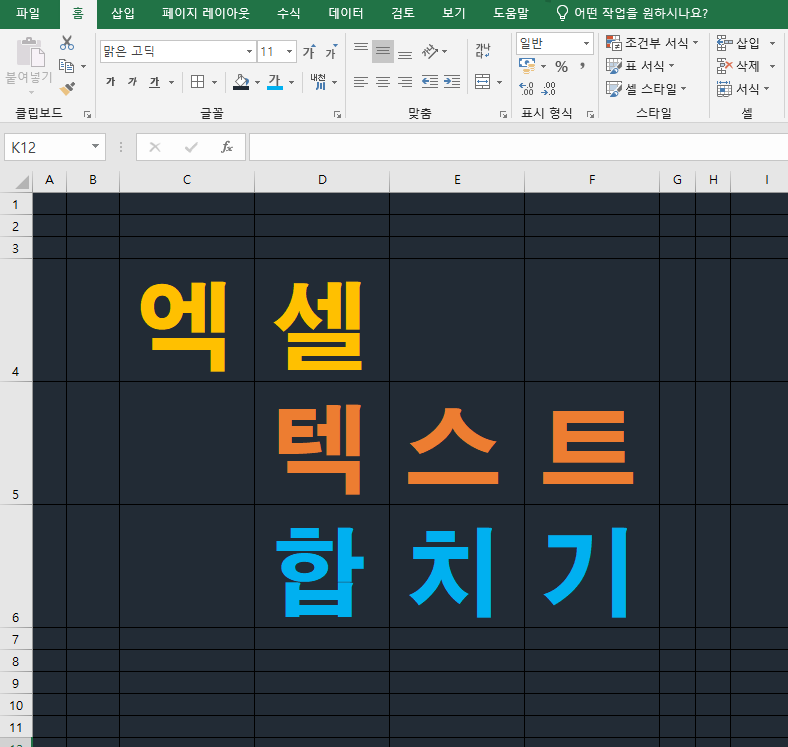
알면 알수록 신기하고 재밌는 엑셀입니다. 정말 너무 잘 만들어진 프로그램 중 하나죠.
엑셀에는 텍스트를 컨트롤할 수 있는 다양한 함수들이 있습니다.
그중 2개 이상의 문자열을 하나의 문자열로 만드는 기능인 텍스트 합치기에 대하여 알아보도록 하겠습니다.
이 기능을 제공해 주는 몇 개의 함수가 있습니다. 그중 한 가지 함수에 대하여 알아보도록 하겠습니다.
또한 쉽게 사용할 수 있는 구체적인 방법도 함께 알아보도록 하겠습니다.
어떤 경우에 사용하나
엑셀의 텍스트 합치기 기능을 사용하게 되는 한 가지 예로 주소를 들 수 있습니다.
시/도, 구, 도로명 등이 각각의 셀에 담겨있습니다. 이때 이것을 한 셀에 합치고 싶을 때 사용하게 되는 것이죠.
CONCATENATE 함수
▶ 구문 설명
CONCATENATE(text1, [text2],...)
- text1은 합칠 첫 번째 항목으로 필수로 들어가야 할 항목입니다.
이 곳에는 셀 참조값(예:B2)을 입력할 수도 있고, 텍스트 값 또는 숫자 값을 입력할 수도 있습니다.
- 셀 참조값이 아닌 텍스트를 넣고 싶을 때는 큰따옴표(")를 함께 사용해야 합니다.
예를 들어 공백을 주고 싶다면 " " 이렇게 사용하면 되겠죠.
- [text2]는 합칠 추가 텍스트 항목입니다. 필수는 아니고 선택 값입니다. [text3], [text4]등 최대 255개 항목을 합칠 수 있습니다.
▶ 사용 예
=CONCATENATE(B2, " ", C2, " ", D2)
- 단순히 셀 3개를 합치는데 각 셀 사이에 한 칸 공백(" ")을 주는 것입니다.
=CONCATENATE(B2, "는 ", C2, "의 ", D2, "이란 지역에 살고 있습니다.")
- 원하는 텍스트를 넣어 하나의 문장을 만들어 냈습니다.
- 아래 엑셀 내용이라면 결과는 다음과 같을 것입니다.
결과 : 김아무개는 대한민국의 서울이란 지역에 살고 있습니다.
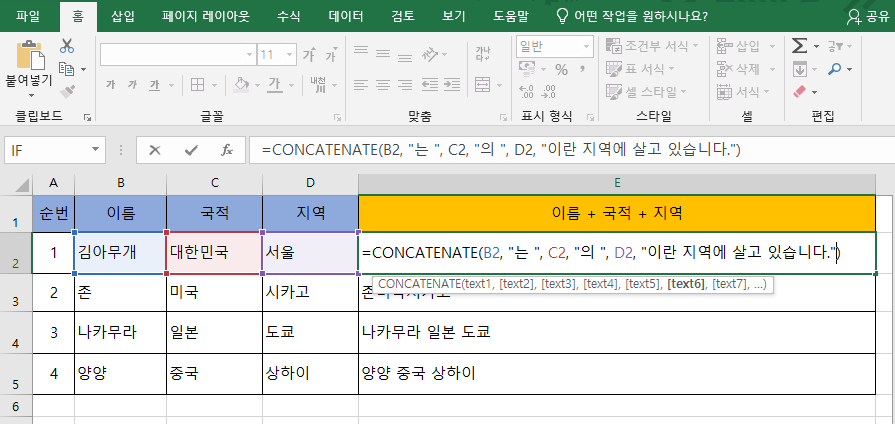
함수 쉽게 사용하기
구문을 모두 키보드로 키인(key-in)하여 적기에는 다소 힘들 수 있습니다.
셀 참조값을 하나하나 입력하는 것은 생각보다 귀찮고 시간이 걸리게 되죠.
따라서 이 셀 참조값만 키인 하지 않아도 매우 쉽게 사용할 수 있게 되는 것입니다.
그럼 한번 알아보도록 하겠습니다.
1) 텍스트를 합친 값을 넣을 셀을 클릭 → [함수 삽입] 버튼 클릭합니다.
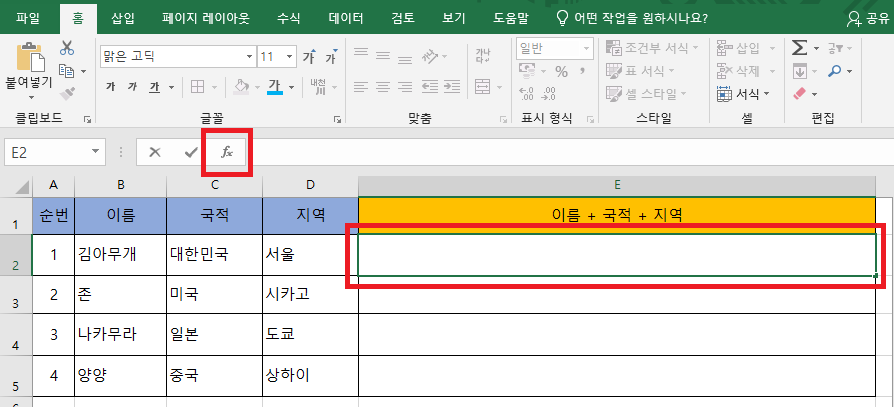
2) [함수 검색(S)] 입력란에 CONCATENATE라고 입력 → [범주 선택(C)]을 '모두'로 선택 → [검색(G)] 버튼 클릭합니다.
※ 한번 사용하고 나면 [함수 삽입]을 클릭했을 때 바로 조회되어 나타나기에 더욱 사용하기 편합니다.

3) 해당 함수가 조회되면 클릭 후 [확인] 버튼을 클릭합니다.
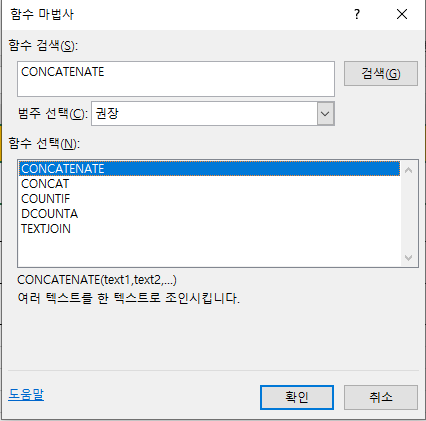
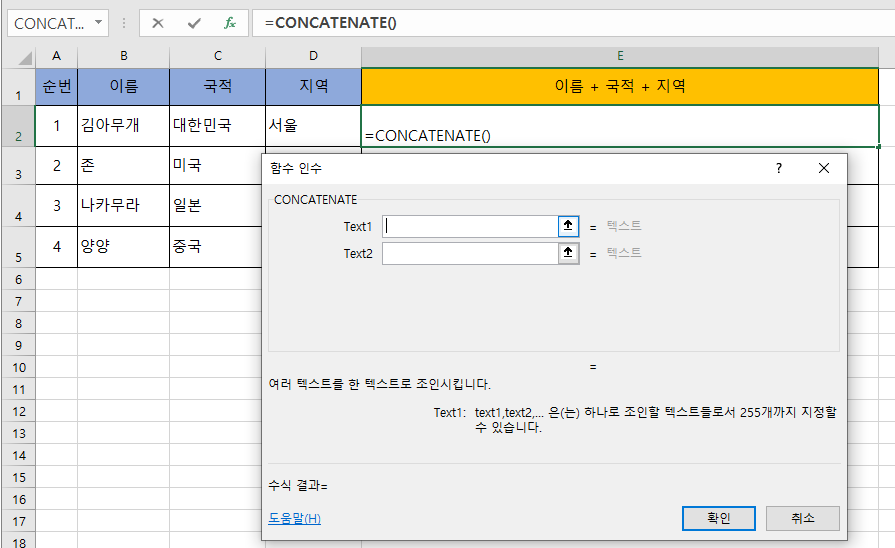
4) 그러면 함수 인수 입력 팝업 창이 나타납니다.
▶ 함수 인수 입력 방법
- Text1 입력란을 클릭 → 붙일 셀을 선택합니다.
- Text2 입력란을 클릭 → 붙일 셀을 클릭합니다.
만약 한 칸 공백을 주기 원한다면 한 칸을 뛰우고 다음 입력 칸을 클릭하면 됩니다.
물론 텍스트를 입력하고 싶다면 원하는 문자열을 입력하면 됩니다.(특수문자도 가능합니다)
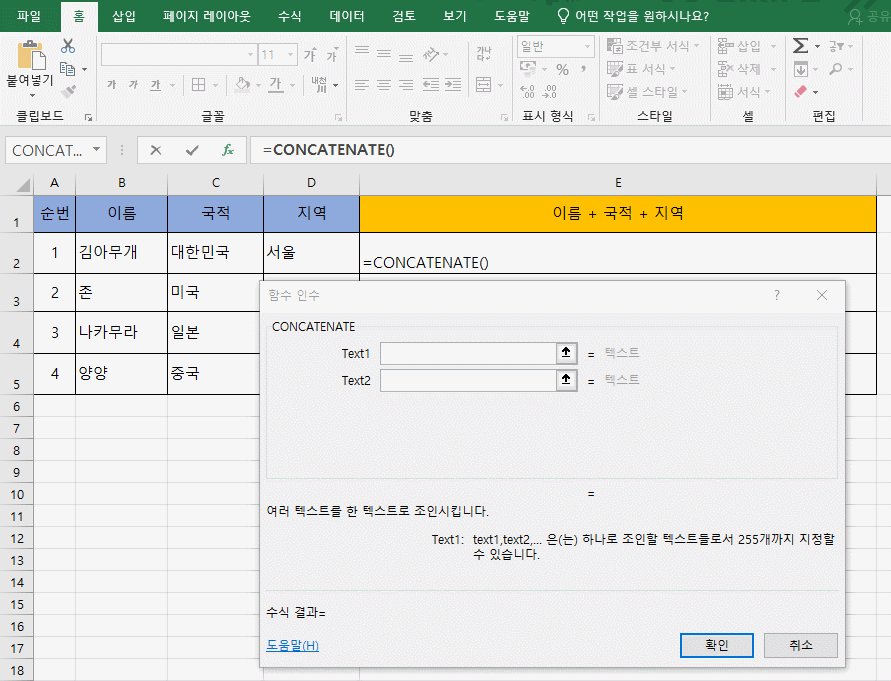
최종 아래와 같이 입력을 하였습니다.
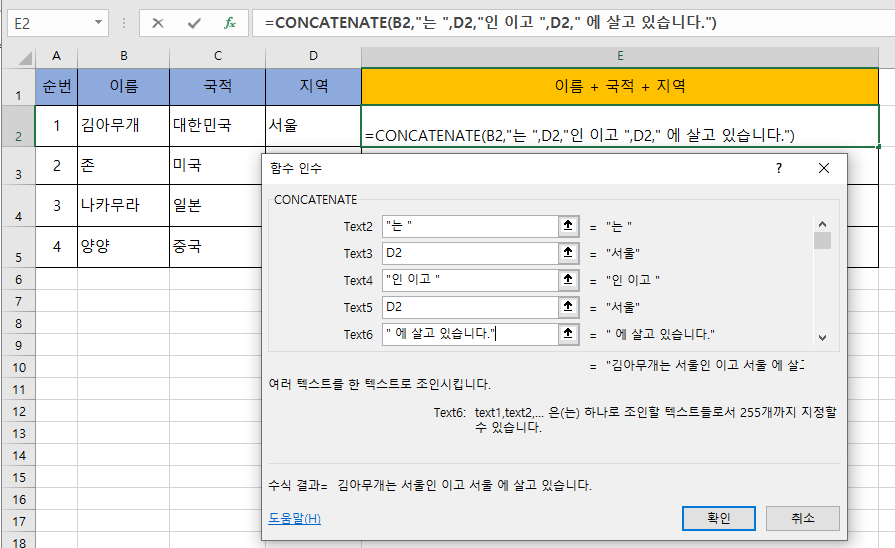
함수 인수를 모두 입력하였다면 [확인] 버튼을 눌러 결과를 확인합니다.
[함수 삽입] 버튼을 클릭하기 전 선택하였던 셀에 입력된 것을 볼 수 있습니다.
해당 셀 아래로 모두 동일하게 적용하고 싶다면 해당 셀의 우측 아래에 커스를 가져가면 커서 모양이 플러스(+) 모양으로 바뀌게 됩니다. 그때 아래와 같이 쭉~ 드래그하면 각 해당 행의 값대로 동일하게 적용되게 됩니다.
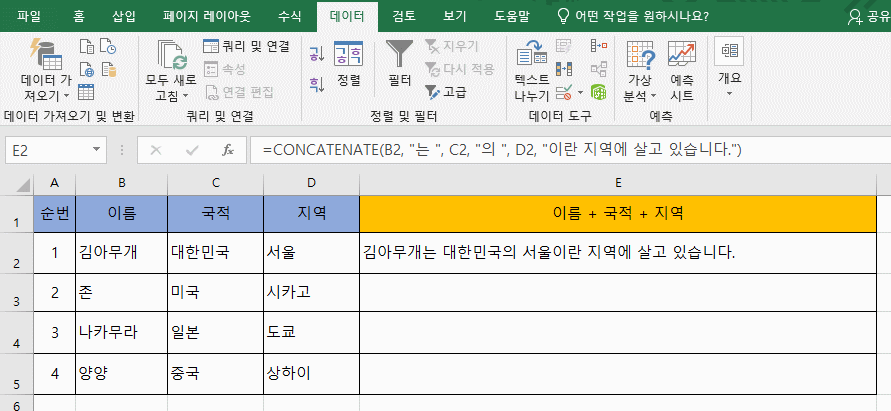
엑셀 다양한 함수들 중 여러 텍스트를 하나의 셀로 합쳐주는 CONCATENATE 함수에 대하여 알아보았습니다.
이제 텍스트 합치기 걱정 없겠죠.
엑셀의 함수들을 잘 사용하면 더욱 쉽고 편하게 엑셀 파일 작업을 할 수 있을 것입니다.
'Best IT > 컴퓨터 활용' 카테고리의 다른 글
| 한컴 타자 연습 무료설치 및 웹버전 바로가기 (1) | 2020.12.31 |
|---|---|
| 엑셀 평균구하기, 이렇게 쉽다고! (0) | 2020.12.29 |
| 엑셀 틀고정 방법(바로 알기) (1) | 2020.12.25 |
| 유튜브 자막 추출하기 쉬운 방법 (2) | 2020.12.11 |
| 윈도우 10 내 컴퓨터를 안전하게 지키기 (2) | 2020.11.29 |
