티스토리 뷰
엑셀 중복 값 찾기(완벽 가이드)
- 엑셀 중복 값만 표시할 수 있다-
만개가 넘는 데이터 중 중복된 값을 찾아 수정, 제거 등 원하는 작업을 하고 싶을 때 어떻게 하고 있나요.
엑셀에는 중복 값을 찾아주는 아주 멋진 기능이 있고 있습니다.
또한 다른 몇몇 기능들을 함께 응용하여 사용해 보면 아주 편하게 엑셀 중복 값에 대하여 컨트롤할 수 있죠.
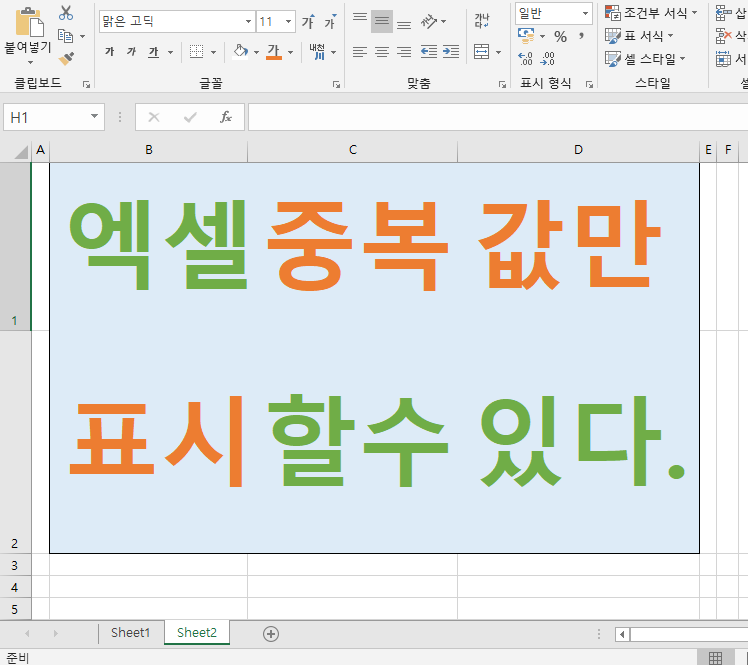
이제부터 제가 자주 사용하는 방법에 대하여 공유해 봅니다.
이런 경우 사용
1) 어떤 값들이 중복되었는지 모를 때
2) 중복된 값들이 다양할 때
3) 중복된 값들을 모두 찾고 한눈에 쉽게 확인해 보고 싶을 때
4) 중복 값에 대하여 다양한 작업들이 필요할 때
중복 값 찾기 순서
1) 중복 값 표시하기
2) 값 정렬하기
3) 필터 기능을 통한 중복 값만 조회하기
엑셀 중복 값 찾는 방법에 대한 상세 설명
1) 중복 값 표시하기
▣ 중복 체크할 대상을 선택 → 상단 메뉴의 [홈] → [조건부 서식] → [셀 강조 규칙(H)] → [중복 값(D)] →
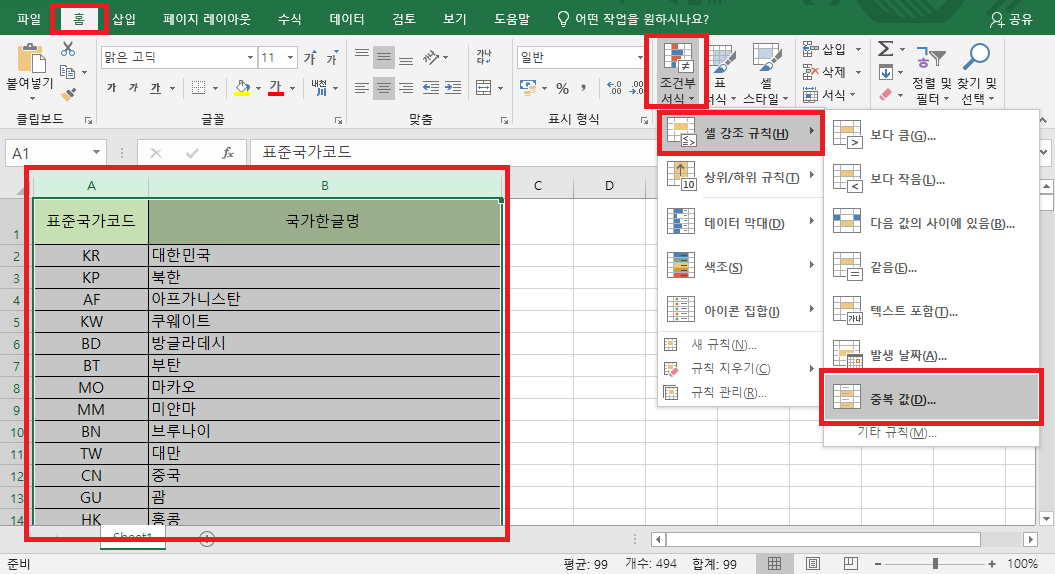
▣ 중복 값 팝업창에서 적용할 서식 선택→
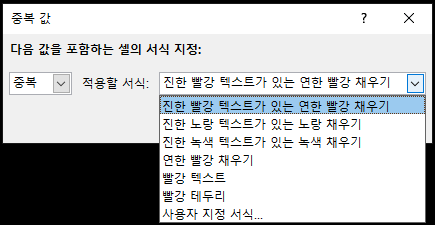
▣ 중복 값 팝업창의 [확인] 버튼을 클릭합니다.
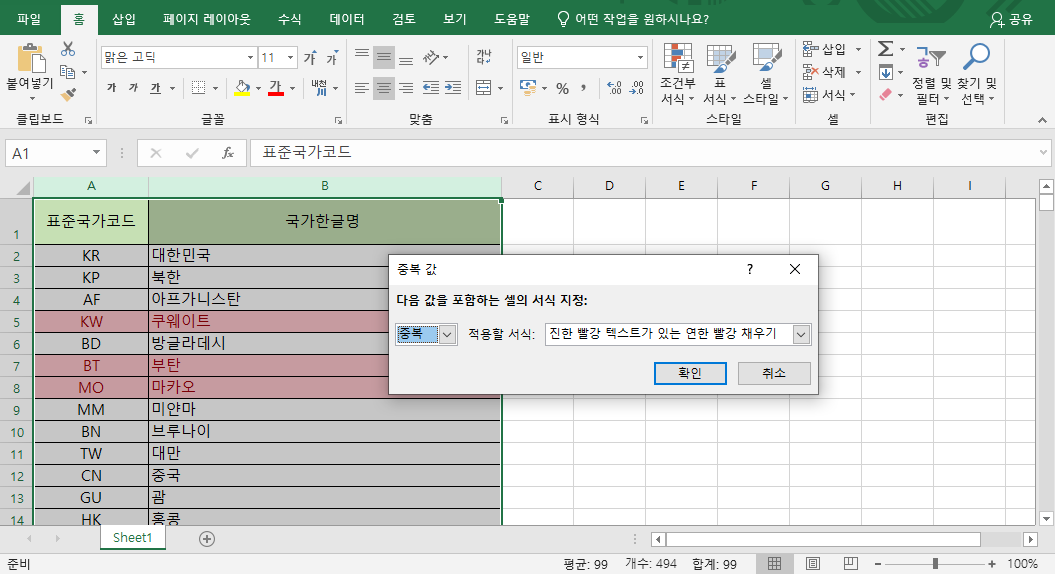
그러면 적용할 서식처럼 중복 값들이 표시되는 것을 확인할 수 있습니다.
이번 예제의 경우 기본 설정 값인 '진한 빨강 텍스트가 있는 연한 빨강 채우기'를 선택하였습니다.
여기까지 진행하였지만 중복 값들이 한눈에 보기 쉽게 들어오지는 않습니다.
따라서 정렬 기능을 이용하여 보기 쉽게 만들어 줍니다.
2) 값 정렬하기
▣상단 메뉴의 [데이터] → [정렬] → 정렬 기준 선택 → [확인]
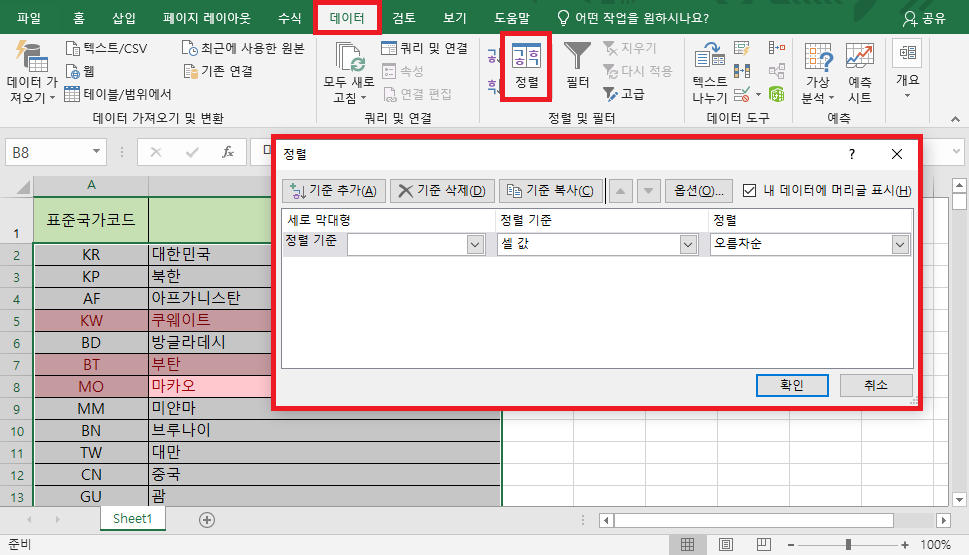
※ 정렬 팝업 창이 타나 나면 정렬 기준을 선택합니다.
기준이 더 필요하면 [기준 추가(A)]를 클릭하여 추가해 줄 수 있습니다.
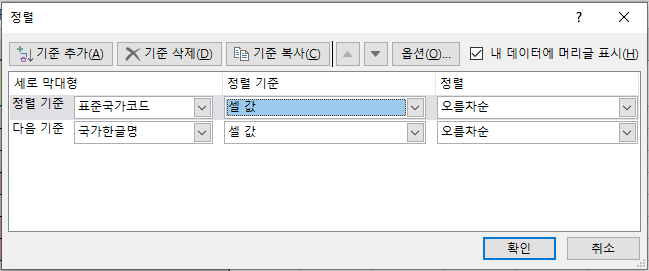
정렬 팝업창의 확인 버튼 클릭까지 끝났다면, 정렬이 적용된 데이터들을 확인할 수 있습니다.
중복 값을 확인하는데 더욱 편하죠.
하지만 아직 띄엄띄엄 보이는 중복 값들을 한눈에 파악하기엔 힘이 듭니다.
따라서 마지막으로 필터 기능을 통하여 중복 값만 조회하여 표시해 보도록 하겠습니다.
3) 필터 기능을 통한 중복 값만 조회
▣ 해당 문서의 헤더 부분인 [1번 행]을 전체 선택되도록 합니다 → [데이터] → [필터]
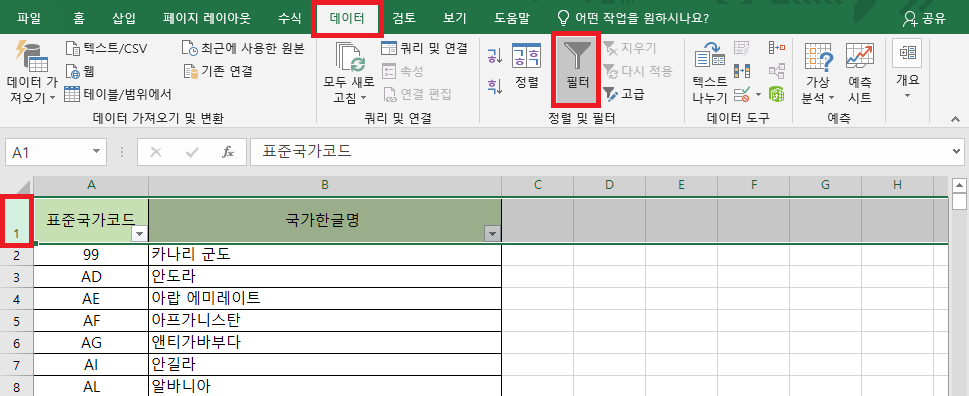
▣ 필터를 선택 → [색 기준 정렬(T)] → 셀 색 기준 정렬에서 중복 값 적용할 서식으로 사용했던 색을 선택해 줍니다.
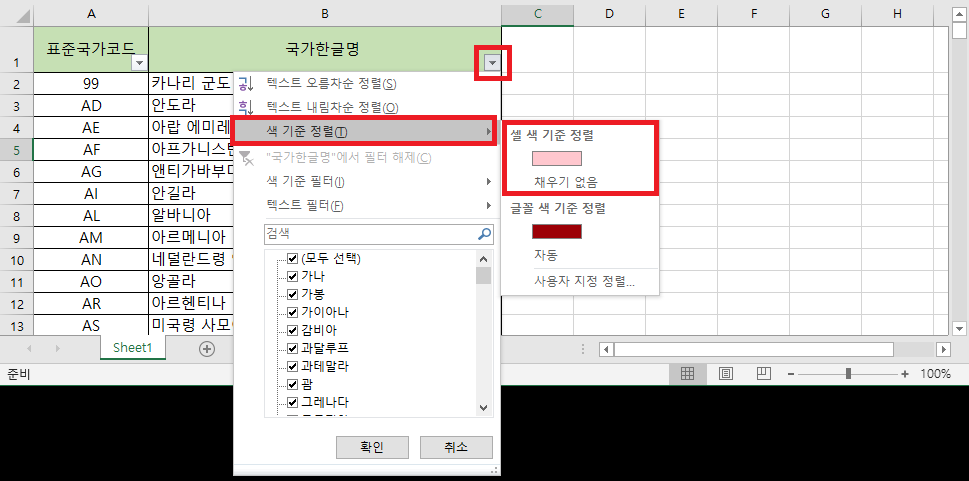
그러면 중복이 발생한 값들만 필터 되어 나타나는 것을 확인할 수 있습니다.
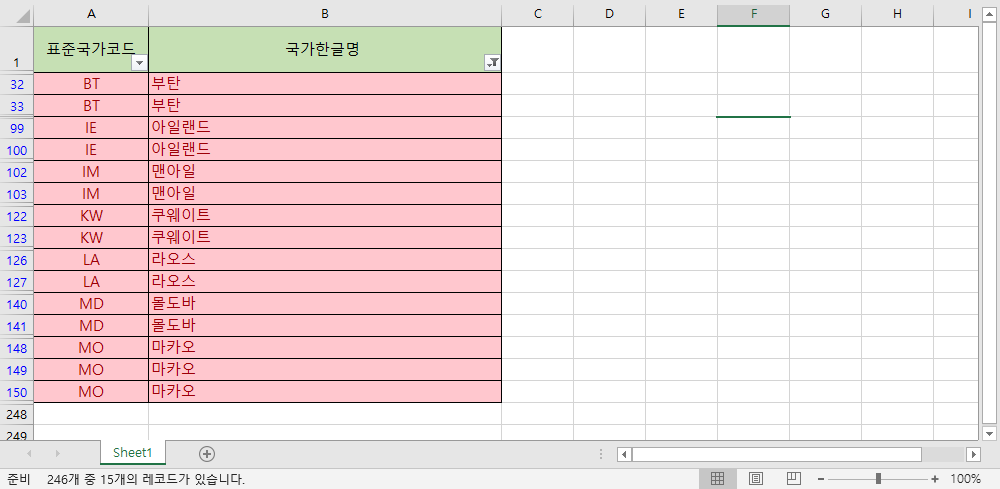
이제 제거할 값들은 제거하고 수정 등 원하는 작업들을 하면 됩니다.
이렇게 엑셀에서 제공되는 3가지 기능을 응용하여 중복 값만 표시해 볼 수 있습니다.
의도에 따라 또 다른 다양한 방법들이 있습니다. 그런 부분들에 대해서도 천천히 다루어 보도록 하겠습니다.
'Best IT > 컴퓨터 활용' 카테고리의 다른 글
| 엑셀 if함수 사용법(기초, 응용 예제) (1) | 2021.01.11 |
|---|---|
| 엑셀 자동완성 기능 해제 방법(사용 꿀팁) (0) | 2021.01.06 |
| 한컴 타자 연습 무료설치 및 웹버전 바로가기 (1) | 2020.12.31 |
| 엑셀 평균구하기, 이렇게 쉽다고! (0) | 2020.12.29 |
| 엑셀 텍스트 합치기(쉽게 사용하는 방법) (0) | 2020.12.26 |
