티스토리 뷰
엑셀 자동완성 기능 해제 방법(사용 꿀팁)
많은 분들이 엑셀 자동완성 기능이 불편하여 해제하려고 합니다.
하지만 이 자동완성 기능을 잘 사용하면 매우 편하고 쉽게 엑셀 문서를 작성할 수 있습니다.
따라서 먼저 자동완성 기능을 끄는 법에 대하여 알아보고, 다음으로 더 쉽고 유용하게 사용하는 법에 대하여도 알아보도록 하겠습니다.
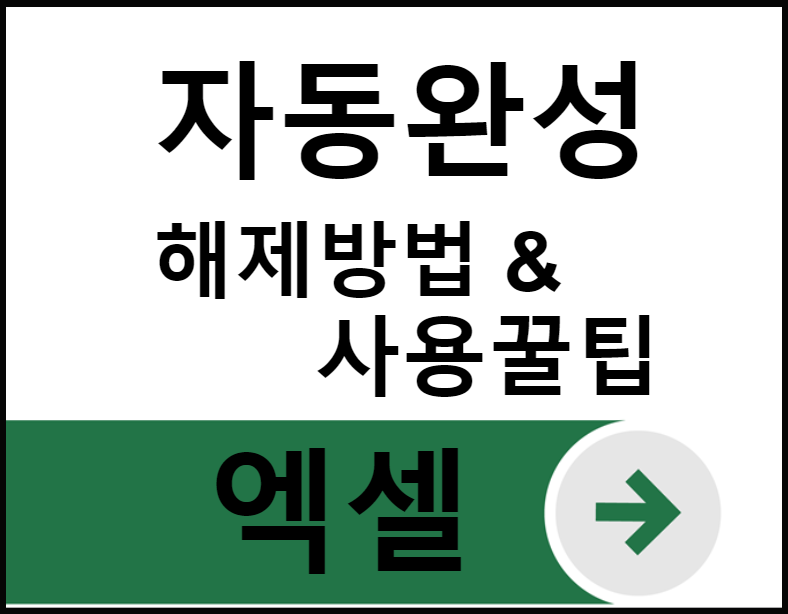
자동완성 해제 방법
1. 엑셀이 열려 있다면 상단 메뉴에서 [파일]을 클릭합니다.
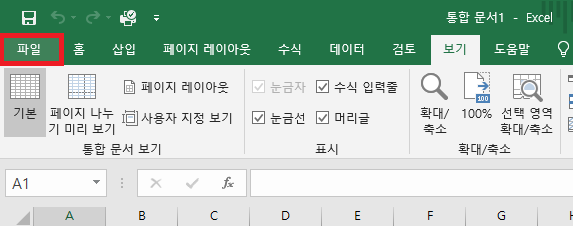
2. 좌측 메뉴 하단에 [옵션]을 클립 합니다.

3. Excel 옵션 창이 뜨면 좌측 메뉴에서 [고급]을 클릭하고 우측에 있는 편집 옵션에서 [셀 내용을 자동 완성(A)] 앞에 체크를 지워 줍니다.
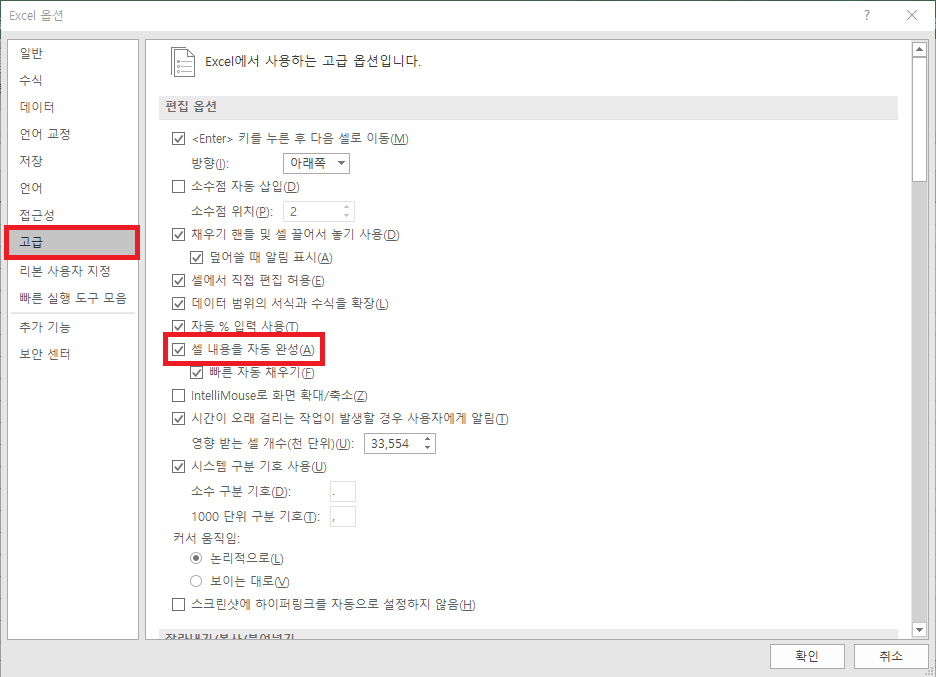
그러면 귀찮게 느껴졌던 엑셀 자동완성 기능이 해제됩니다.
하지만 이 기능을 켜 두고도 편하게 사용할 수 있습니다.
어떻게 사용하면 편한지 그 방법에 대하여 알아보도록 하겠습니다.
자동완성 사용 꿀팁
자동완성 기능이란 입력하는 글자가 포함되어 있는 셀이 있을 경우, 자동으로 다음 글자들이 완성되어 나타나는 기능입니다.
대부분 문제로 느끼는 부분은 작성 시, 뒤에 내용을 동일하게 작성하지 않으려고 하는데도 엔터키를 눌렀을 때 입력되어 버리게 된다는 것입니다.
이런 현상 때문에 많은 분들이 자동완성을 싫어하게 되고 기능을 꺼 두려고 합니다.
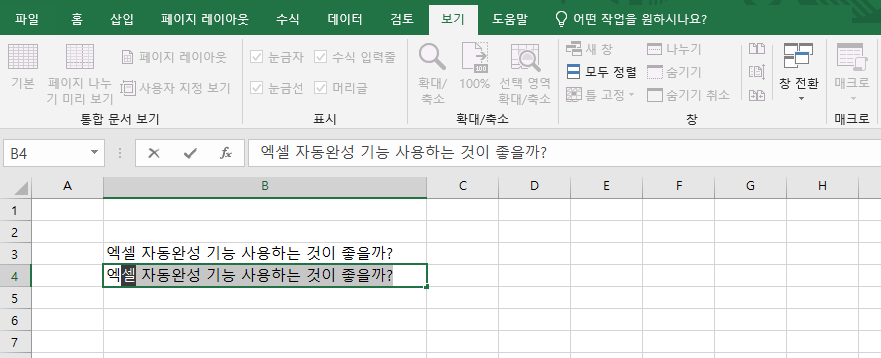
하지만 이때 엔터키가 아닌 Del 키를 클릭하면 직접 입력한 내용만 남겨두고 자동 완성된 글자는 지워지게 됩니다.
그리고 엔터키를 눌러주면 원하는 대로 셀에 입력된 것을 확인할 수 있습니다.
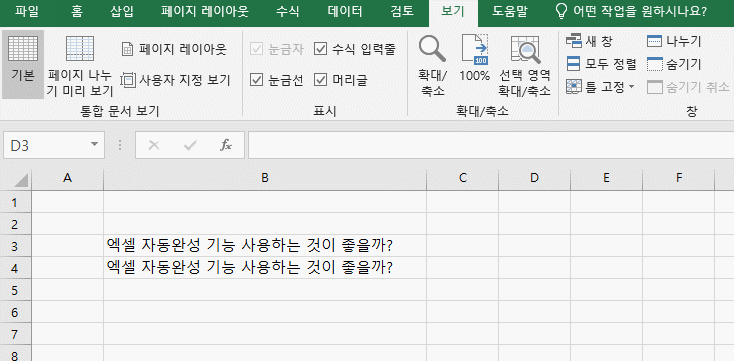
지금까지 Back키를 눌렀다면 입력한 글자가 지워져서 많이 불편했을 것입니다.
하지만 Del 키는 입력한 글자를 지우지 않고 뒤에 자동 완성된 글만 지워지기 때문에 더욱 편리하게 됩니다.
엑셀 작업을 하다 보면 생각보다 많은 셀들이 앞에 입력했던 내용과 동일하게 들어가야 되는 경우가 발생합니다.
이런 경우는 자동완성 기능이 매우 편리합니다.
따라서 이제 Del 키만 적절하게 잘 사용해 준다면 오히려 자동완성 기능을 켜고 작업하는 것이 훨씬 편할 것입니다.
엑셀 문서 작성 이제 보다 편하고 쉽게 작성해 봅시다. 물론 아는 만큼 시간도 단축됩니다.
'Best IT > 컴퓨터 활용' 카테고리의 다른 글
| 컴퓨터 속도가 느려졌을때 (0) | 2021.01.17 |
|---|---|
| 엑셀 if함수 사용법(기초, 응용 예제) (1) | 2021.01.11 |
| 엑셀 중복값 찾기(완벽 가이드) (1) | 2021.01.03 |
| 한컴 타자 연습 무료설치 및 웹버전 바로가기 (1) | 2020.12.31 |
| 엑셀 평균구하기, 이렇게 쉽다고! (0) | 2020.12.29 |
