티스토리 뷰
컴퓨터 속도가 느려졌을 때
(간단하고 비용 No 6가지 방법, 가장 확실한 방법 2가지)
컴퓨터를 사용하다 보면 속도가 예전만큼 나오지 않는다고 느끼는 경우가 있죠.
특히 여러 명이 함께 사용하는 컴퓨터라면 더욱 자주 느끼게 됩니다.
그런데 그것은 당연한 현상입니다.
컴퓨터를 사용하다 보면 자신이 알게 모르게 많은 프로그램들이 설치됩니다.
그 프로그램들은 우리가 알지 못하게 컴퓨터의 속도를 저하시키는 요소가 됩니다.
따라서 그런 프로그램들, 불필요한 파일, 캐시 등을 삭제 해 줌으로써 컴퓨터 속도를 다시 높일 수 있습니다.
먼저 사용은 하지만 컴퓨터가 시작될 때 함께 실행되지 않아도 되는 프로그램을 꺼 주는 일부터 시작해 봅시다.
시작프로그램 정리하기
컴퓨터가 시작 시 함께 많은 프로그램들이 실행되면 우리가 흔히 말하는 렉이 발생할 수 있습니다.
또한 켜져 있을 필요가 없지만 계속 실행되고 있다면, 불필요한 메모리를 사용하게 되어 컴퓨터가 제 속도를 내지 못하는 요소가 될 수 있습니다.
시작프로그램을 정리하기 위해서는 작업 관리자를 실행해야 합니다.
작업 관리자를 실행하는 방법은 다양하지만 가장 간단한 방법 세가지만 알려드리겠습니다.
- 윈도 + 쉬프트(Shift) + Esc
- 윈도 + X 누른 후 T 클릭
- 작업표시줄 마우스 우클릭 후 작업 관리자 클릭
3가지 방법 중 한 가지를 해 보면 작업 관리자 화면이 나타납니다.
그럼 시작프로그램 탭을 클릭해 줍니다.
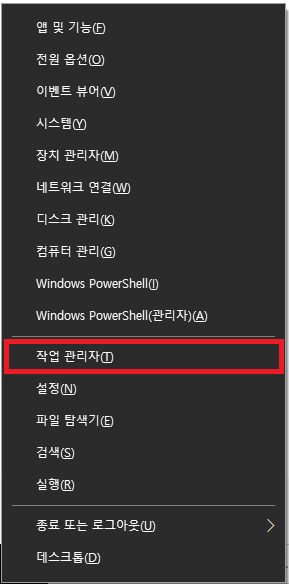
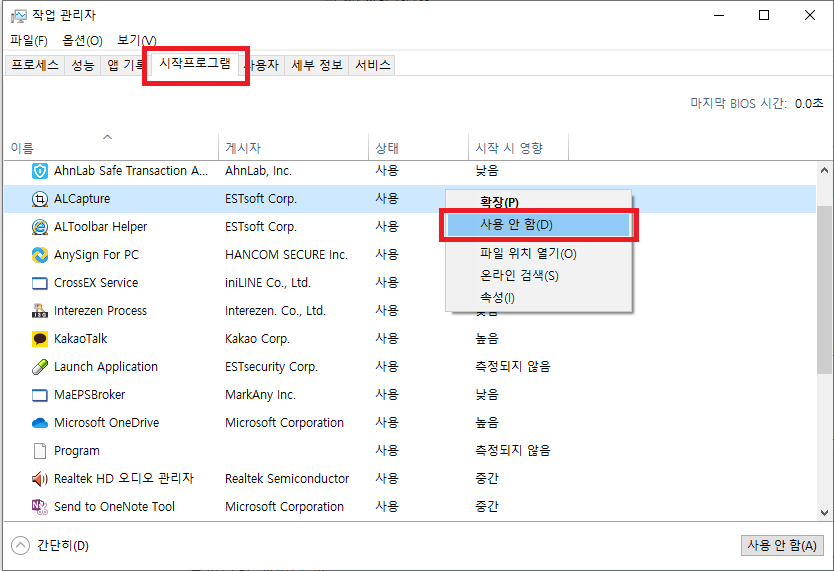
그리고 윈도가 시작될 때 함께 실행되지 않아도 되는 프로그램이 있다면 마우스 오른쪽 버튼을 눌러 사용 안 함(D)을 선택해 주면 상태가 '사용 안 함'으로 변경된 것을 볼 수 있습니다.
만약 다시 사용하고 싶다면 마우스 오른쪽 버튼을 클릭하여 사용을 선택해 주면 됩니다.
참고로 윈도 10 이전 버전에서는 윈도 + R을 눌러서 실행(검색) 창이 뜨면 msconfig를 입력하여 창을 열었습니다.
혹시 이렇게 사용해 보셨던 분들이 있을지 모르겠네요.
디스크 공간 확인 및 디스크 정리
컴퓨터가 속도가 느려졌을 때 체크해 보아야 하는 두 번째 방법은 디스크 용량입니다.
특히 윈도가 설치되어 있는 일반적으로 C드라이브의 용량에 빨간불이 켜졌다면 꼭 속도 문제가 아니라도 확보해 주는 것이 좋습니다.

필요 없는 파일들을 정리해 주어야 하는데, 마땅히 지울 수 있는 파일이 없다면 마우스 오른쪽 버튼을 클릭하여 속성 창을 열어 디스크 정리를 해 주면 어느 정도 공간을 확보할 수 있습니다.


디스크 정리 창에서 삭제할 파일목록과 확보할 수 있는 공간의 총합계가 보이죠.
확인 후 [확인] 버튼을 누르면 파일이 삭제되고, 해당 공간만큼 사용 공간이 늘어나게 됩니다.
드라이브 조각 모음 실시
많은 프로그램들을 설치/삭제를 반복하다 보면 드라이브 사용 공간들이 조각이 많이 발생하게 됩니다.
그렇게 되면 속도에 영향을 줄 수 있습니다.
따라서 주기적으로 드라이브 조각 모음 및 최적화를 해 줄 필요가 있습니다.
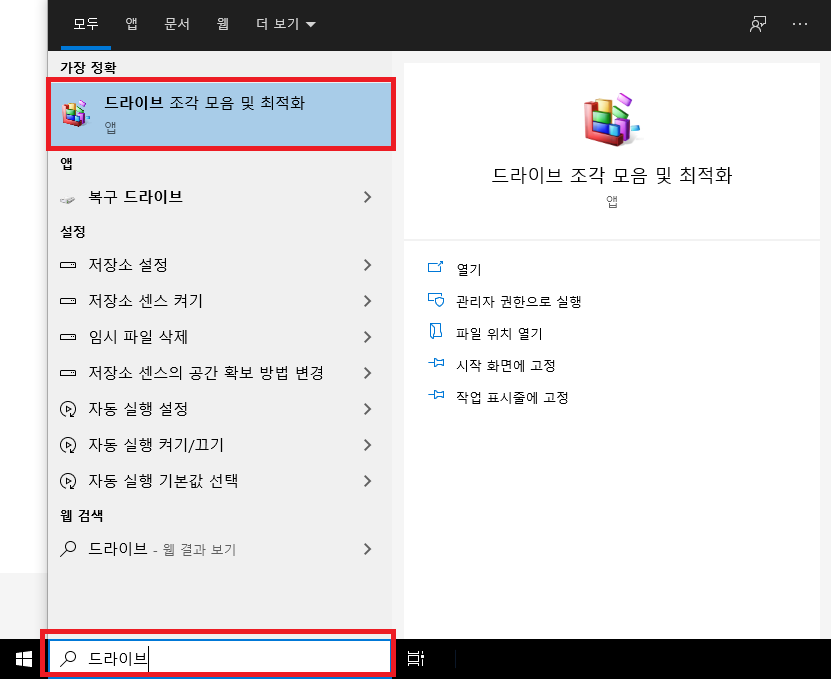
윈도 좌측 하단 검색 입력란에 드라이브라고 입력하면 드라이브 조각 모음 및 최적화 앱이 나타납니다.
이것을 실행시켜 드라이브를 선택하고 최적화를 시켜 주면 됩니다.
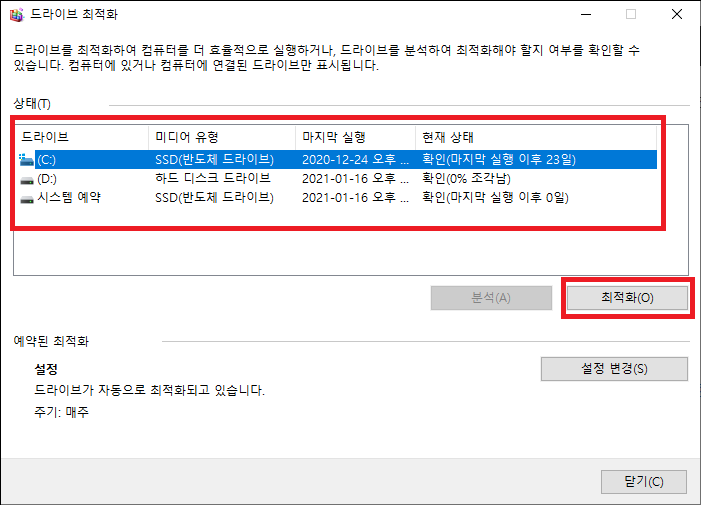
[설정 변경(S)] 버튼을 클릭하면 최적화 일정을 설정할 수 있습니다.
일정을 설정 해 두고 사용하면 됩니다.
자주 앱을 설치/삭제를 한다면 빈도를 높이고 그렇지 않다면 매주, 매월로 설정하면 되겠습니다.
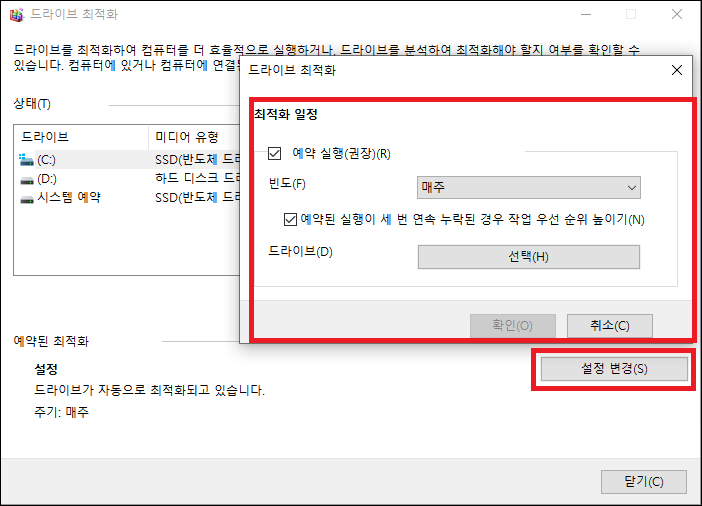
바이러스 검사
윈도에는 Windows Defender라는 백신 프로그램이 기본 설치되어 있습니다.
이 프로그램을 이용하여 백신 검사를 해 줍니다.
이 부분에 대한 자세한 내용은 이전 포스팅 내용을 확인해 보세요.
2020/11/29 - [Best IT/컴퓨터 활용] - 윈도우 10 내 컴퓨터를 안전하게 지키기


현재 실행되고 있는 프로그램 확인하기
위에서 이야기했던 작업 관리자 창에서 프로세스라는 탭이 있습니다.
이 탭에서는 현재 실행되고 있는 프로세스를 확인할 수 있고 각각 사용되고 있는 CPU나 메모리를 확인할 수 있습니다.
예를 들어 P2P 프로그램이 설치되어 있다면 현재 업로드나 다운로드가 실시되도록 앱이 켜져 있는지 확인해 봅니다.
한 번 자신이 받았던 파일이 계속 다른 사람들에게 제공되고 있다면 CPU, 메모리, 네트워크의 부하를 주게 되기 때문이죠.
이처럼 자신이 의도하지 않게 실행되고 있는 앱이나, 특히 많은 CPU나 메모리를 사용하고 있는 프로그램이 있다면 확인해 보고 조치를 치하는 것이 좋겠습니다.
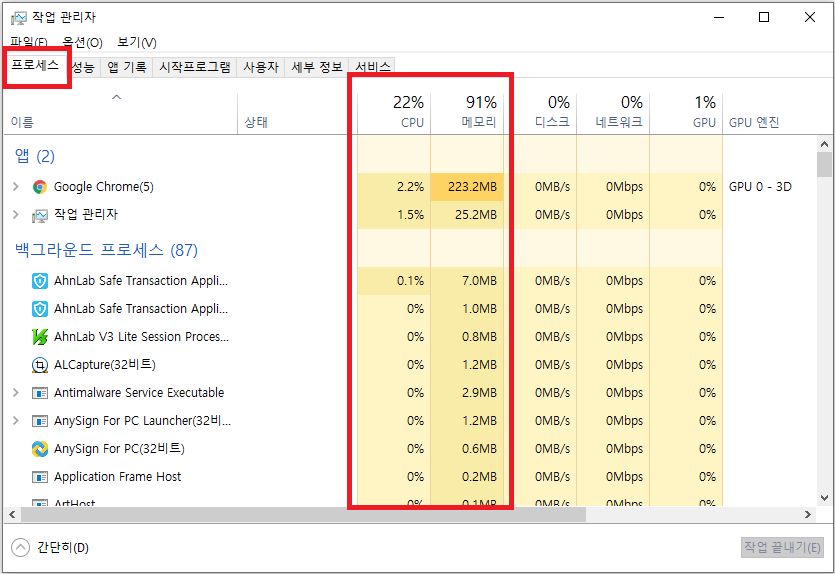
불필요한 캐시, 파일(광고) 자동 제거 하기
그래도 속도가 느리다면 불필요한 캐시나 파일을 자동으로 정리해 주는 프로그램을 설치하여 사용해 볼 수 있습니다.
일반적으로 많이 사용하는 프로그램에는 고클린이 있고, MZK 프로그램도 사용해 보면 좋을 듯합니다.


그 외 가장 확실한 방법
위 방법 외에 가장 확실한 방법은 첫째 포맷입니다.
모든 파일을 D드라이브로 옮기고 윈도가 설치되어 있는 C드라이브를 포맷하고 다시 윈도를 설치하는 방법입니다.
1년에 한 번씩 해 주면 효과는 아주 뛰어날 것입니다.
두 번째로 비용이 발생하지만 가장 확실한 방법은 SSD 하드로 교체 및 메모리를 추가하는 방법입니다.
무거운 프로그램을 많이 사용해 메모리가 부족한지, HDD 하드 사용으로 느린지를 생각해 보고 필요한 부분을 채워주는 것입니다. 만약 HDD 하드를 사용하고 있다면 SSD 하드로 바꿔보면 속도 차이를 확실히 경험할 수 있을 것입니다.
'Best IT > 컴퓨터 활용' 카테고리의 다른 글
| 유튜브 음원추출(다운로드) 하는 방법 - 2가지 (1) | 2021.09.16 |
|---|---|
| 윈도우10 모니터 해상도 설정(10초면 끝 +Tip) (1) | 2021.09.09 |
| 엑셀 if함수 사용법(기초, 응용 예제) (1) | 2021.01.11 |
| 엑셀 자동완성 기능 해제 방법(사용 꿀팁) (0) | 2021.01.06 |
| 엑셀 중복값 찾기(완벽 가이드) (1) | 2021.01.03 |
