티스토리 뷰
모니터 해상도를 설정하는 방법에 대하여 쉽고 간단하게 알아보도록 하겠습니다.
해상도 설정의 경우 윈도우 버전에 따라 조금씩 차이가 있습니다.
이번 포스팅에서는 가장 많이 사용되고 있는 윈도우 10을 기준으로 설명해 드리도록 하겠습니다.
또한 해상도 설정 외에 설정에 대한 팁을 알려 드리도록 하겠습니다. 끝까지 읽어보고, 자신에게 가장 적합한 설정을 찾아보시기 바랍니다.

해상도 설정 방법
1. 마우스 오른쪽 버튼을 클릭한 후, 디스플레이 설정(D)을 선택해 줍니다.
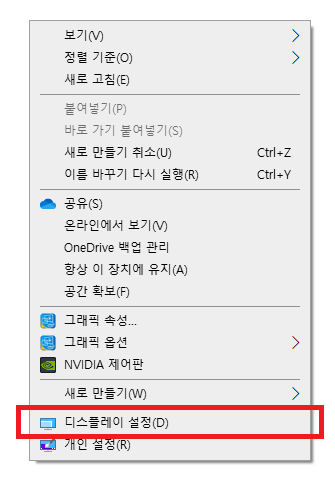
2. 디스플레이 설정 화면이 나타납니다. 바로 해상도 조절 부분이 보이지 않을 수 있습니다.
그러면 당황하지 마시고, 스크롤을 내려 보면 '디스플레이 해상도' 설정 부분이 나타나게 됩니다.
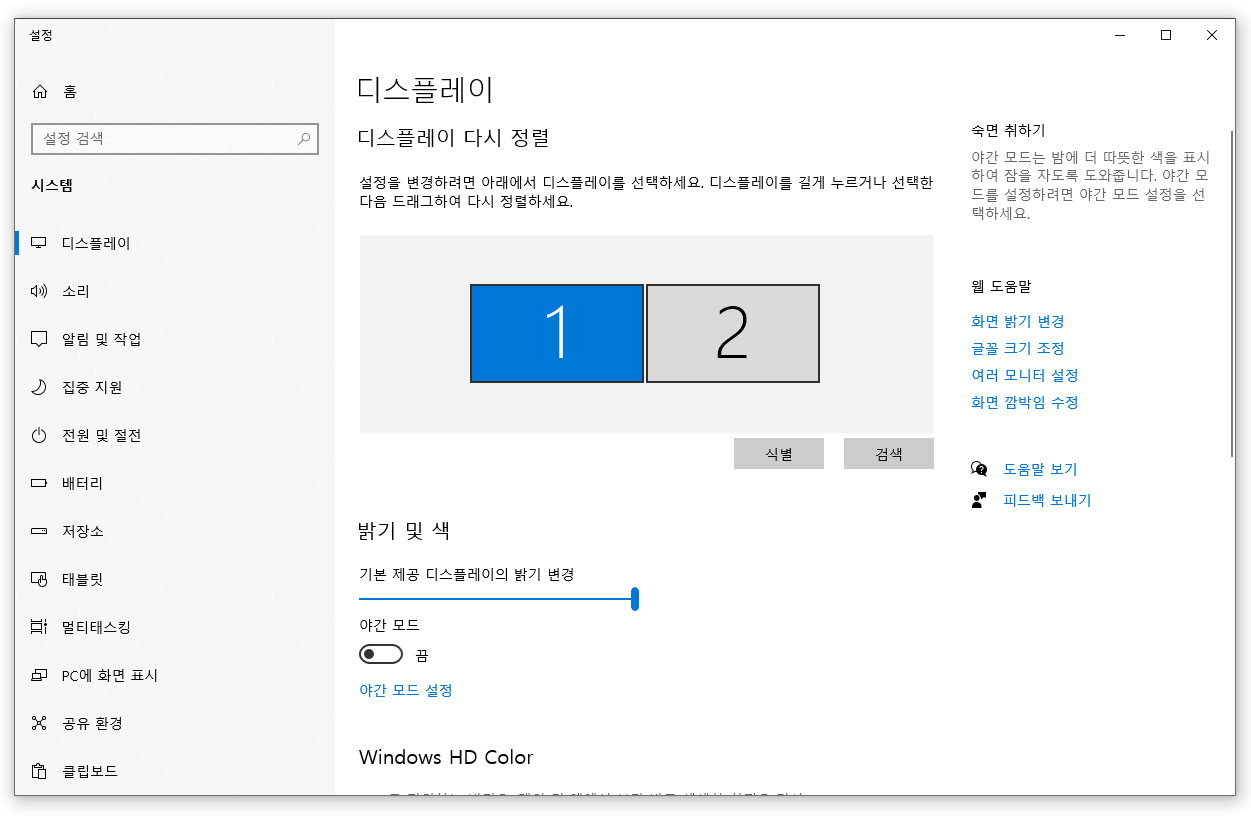
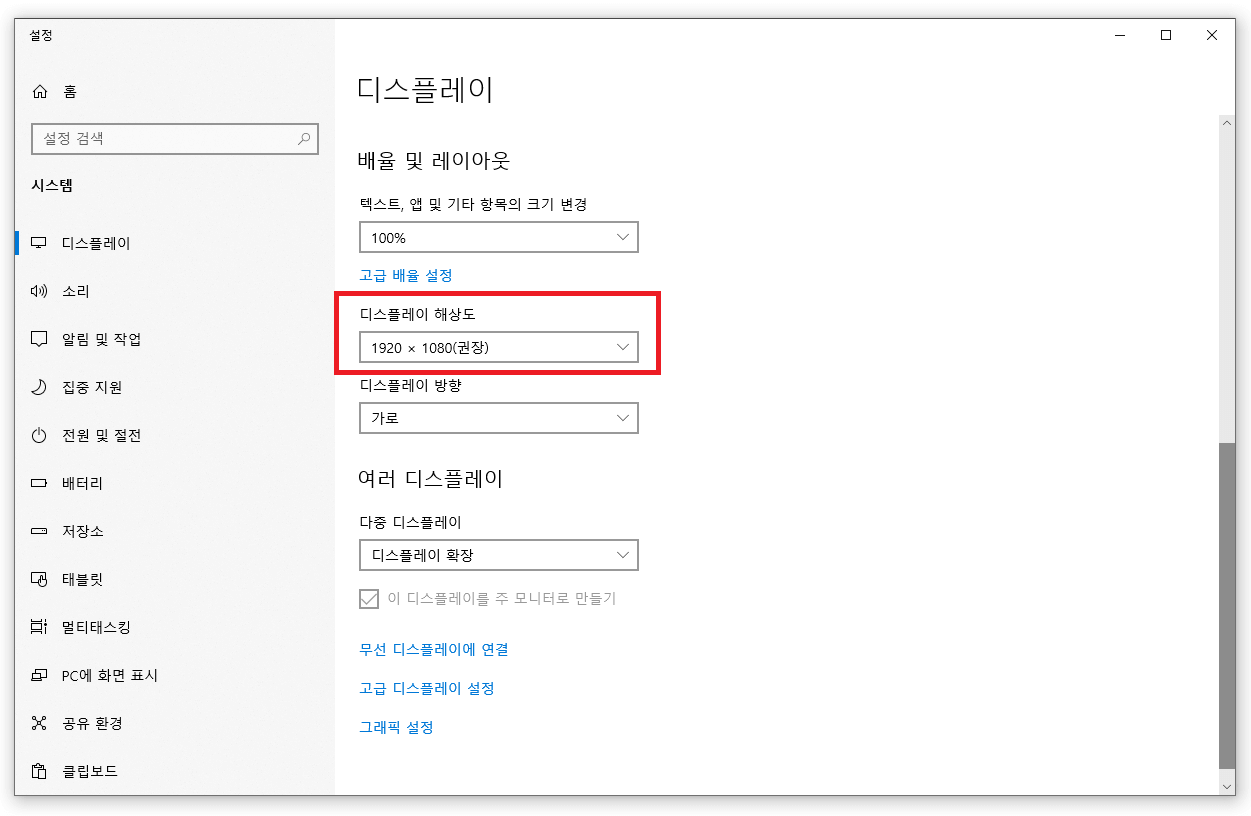
3. 해상도 설정 콤보박스를 클릭하면 설정 가능한 해상도가 나타납니다.
원하는 해상도를 클릭하여 변경할 수 있습니다.
대부분 최고 해상도에 권장 표시가 나타나게 됩니다. 그 이유는 해상도가 높을수록 화질이 좋아지기 때문입니다.

이렇게 해상도 설정하는 방법에 대하여 알아보았습니다.
이제 서두에 말한 팁을 알려 드리도록 하겠습니다.
디스플레이 설정 팁
일반 데스크톱의 경우, 대부분 모니터 사이즈를 커서 해상도를 가장 높여도 문제가 되지 않을 것입니다.
그런데 노트북의 사용자의 경우 모니터가 작아 고해상도로 설정했을 때 글자 등이 너무 작게 나타나 불편함을 겪을 수도 있습니다.
이때 해상도를 낮추는 방법도 있지만, 해상도를 권장으로 설정 해 두고 '텍스트, 앱 및 기타 항목의 크기 변경' 항목의 값을 변경하는 것이 좋습니다.
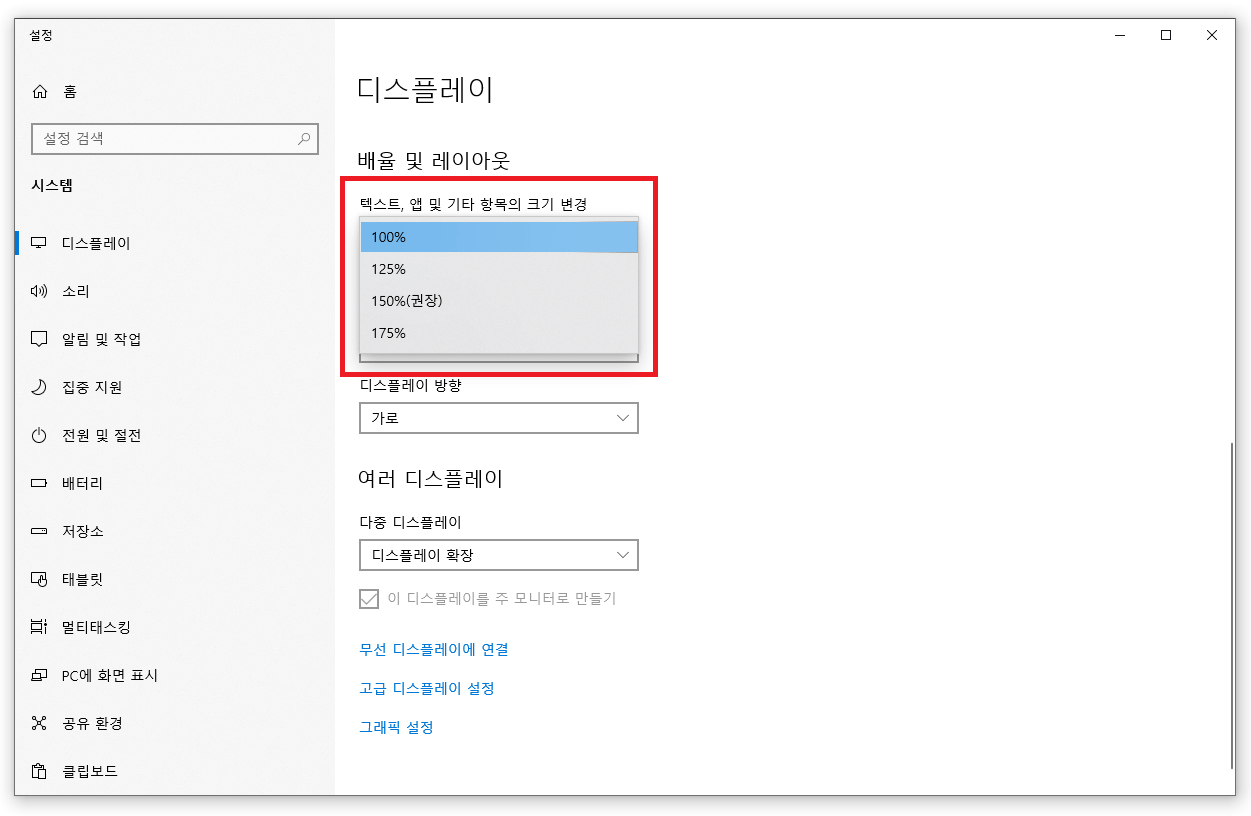
이때 숫자가 높을수록 크게 보이게 됩니다.
너무 작아 불편하다면 125% 또는 150%로 설정하면 됩니다.
저의 경우 권장은 150%이지만 글자가 크기가 작아도 괜찮은 것 같아 100%로 설정하여 사용하고 있습니다.
지금까지 해상도 설정 방법과 디스플레이 설정 팁에 대하여 공유해 보았습니다.
'Best IT > 컴퓨터 활용' 카테고리의 다른 글
| 유튜브 음원추출(다운로드) 하는 방법 - 2가지 (1) | 2021.09.16 |
|---|---|
| 컴퓨터 속도가 느려졌을때 (0) | 2021.01.17 |
| 엑셀 if함수 사용법(기초, 응용 예제) (1) | 2021.01.11 |
| 엑셀 자동완성 기능 해제 방법(사용 꿀팁) (0) | 2021.01.06 |
| 엑셀 중복값 찾기(완벽 가이드) (1) | 2021.01.03 |
